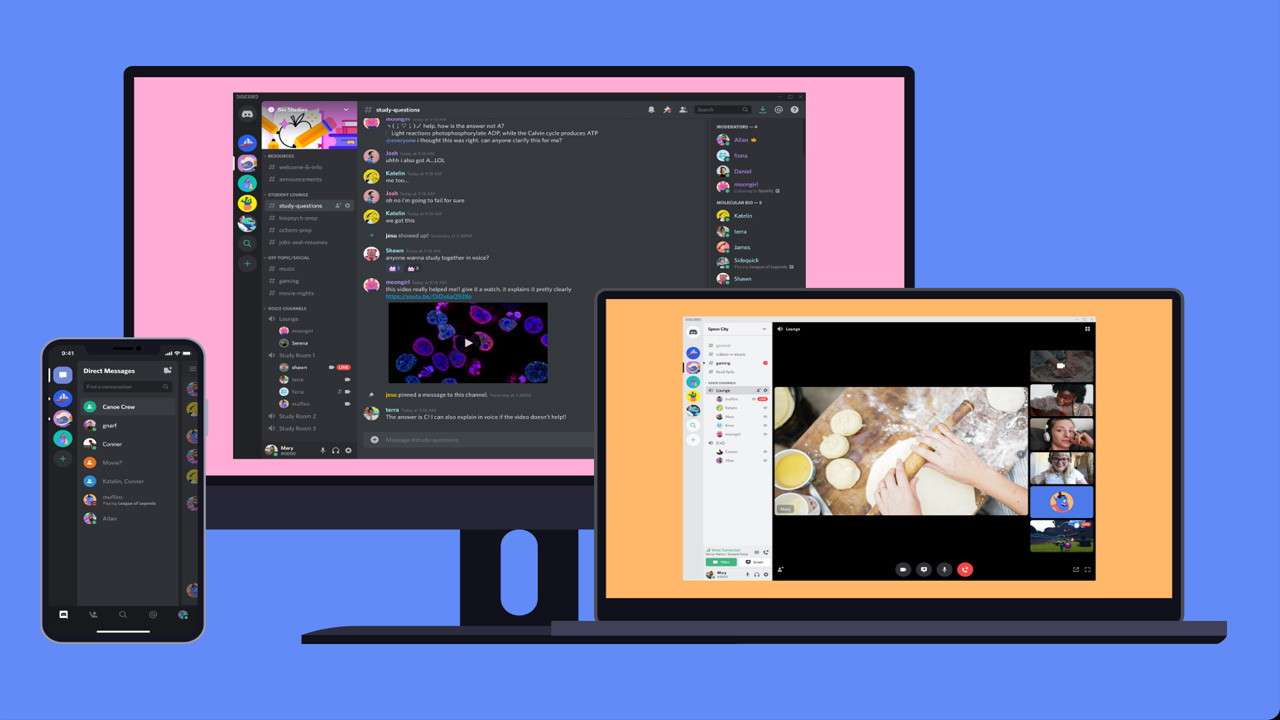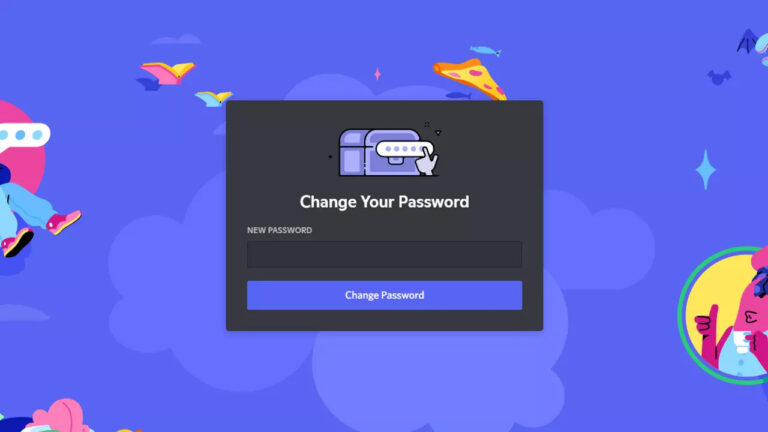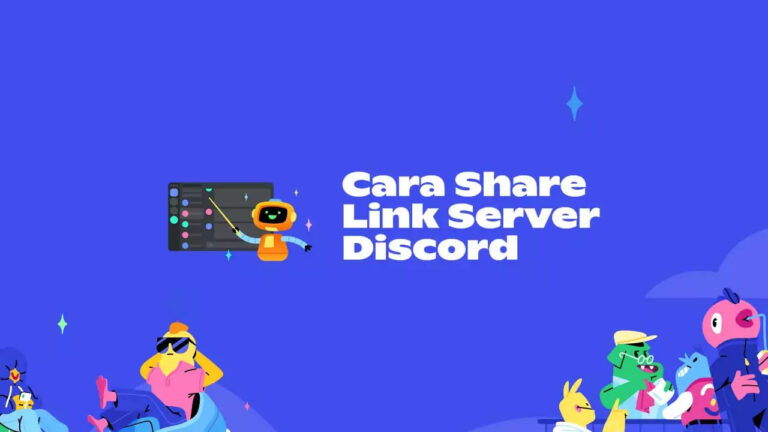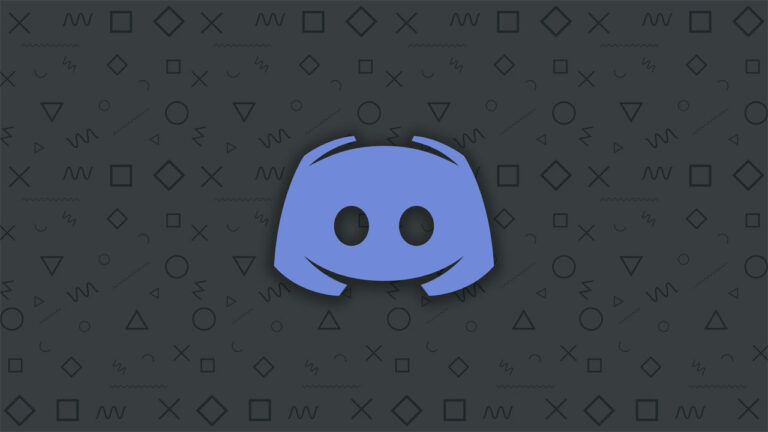Discord berhasil menjadi aplikasi layanan VoIP yang banyak dipilih oleh para gamers untuk saling berkomunikasi. Popularitas aplikasi ini semakin meningkat dengan banyaknya game online yang membutuhkan komunikasi langsung secara jarak jauh.
Namun sayangnya, terkadang terjadi beberapa masalah atau bug pada aplikasi Discord. Salah satunya adalah masalah suara atau Microphone yang tidak bunyi.
Oleh karena itu, kali ini kami akan berbagi mengenai cara memperbaiki voice Discord yang error atau tidak terdeteksi.
Cara Memperbaiki Voice Discord PC
Masalah Voice Discord lebih sering terjadi di perangkat PC dibanding di perangkat HP, hal ini dikarenakan ada banyak sekali pengaturan yang tersedia di aplikasi Discord. Belum lagi pengaturan dan perizinan pada Windows.
Tapi tenang! Berikut telah kami siapkan beberapa cara memperbaiki Voice Discord PC yang error dari solusi yang sederhana hingga solusi yang sedikit rumit.
1. Hal Pertama yang Harus Dicoba
Sebelum masuk lebih jauh ke pengaturan Discord dan pengaturan Windows untuk memperbaiki voice Discord yang error, ada beberapa hal sederhana yang harus kamu perhatikan.
- Pastikan bahwa Mic tidak dalam kondisi mute pada aplikasi Discord.
- Pastikan juga bahwa kamu sedang tidak di mute oleh admin atau pemilik server.
- Cabut jack perangkat mic lalu coba hubungkan kembali.
- Tutup aplikasi Discord dan buka kembali setelah beberapa saat. Cara ini terbukti ampuh pada beberapa pengguna.
- Log out kemudian Login ulang.
Jika masalah belum teratasi, silahkan tutup aplikasi Discord terlebih dahulu, kemudian lakukan langkah-langkah lain di bawah ini.
2. Jalankan Discord dengan Administrator
Setelah kamu menutup aplikasi Discord, coba untuk membukanya kembali dengan akses Administrator.
Jika kamu belum mengetahui caranya, klik kanan icon Discord dan pilih Run as Administrator.
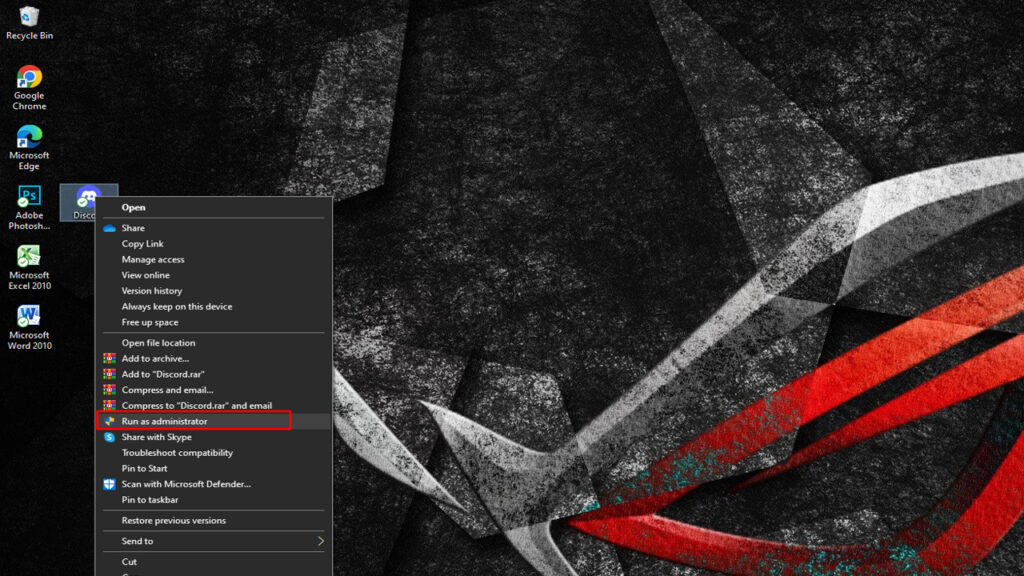
3. Reset Voice Settings
Cara memperbaiki Voice Discord berikutnya adalah dengan melakukan reset voice settings. Cara ini terbukti berhasil oleh sebagian besar pengguna Discord yang mengalami masalah tersebut.
Karena dengan melakukan reset, maka pengaturan voice pada Discord akan di atur ulang secara default.
Berikut cara mengatur ulang pengaturan suara di aplikasi Discord:
- Klik icon Gear bertuliskan User Settings di bagian kiri bawah.
- Pilih opsi Voice & Video yang ada di bawah App Settings.
- Gulir ke posisi paling bawah, lalu klik Reset Voice Settings.
- Klik OK pada jendela konfirmasi yang muncul.
- Coba lepas lalu hubungkan kembali Microphone.
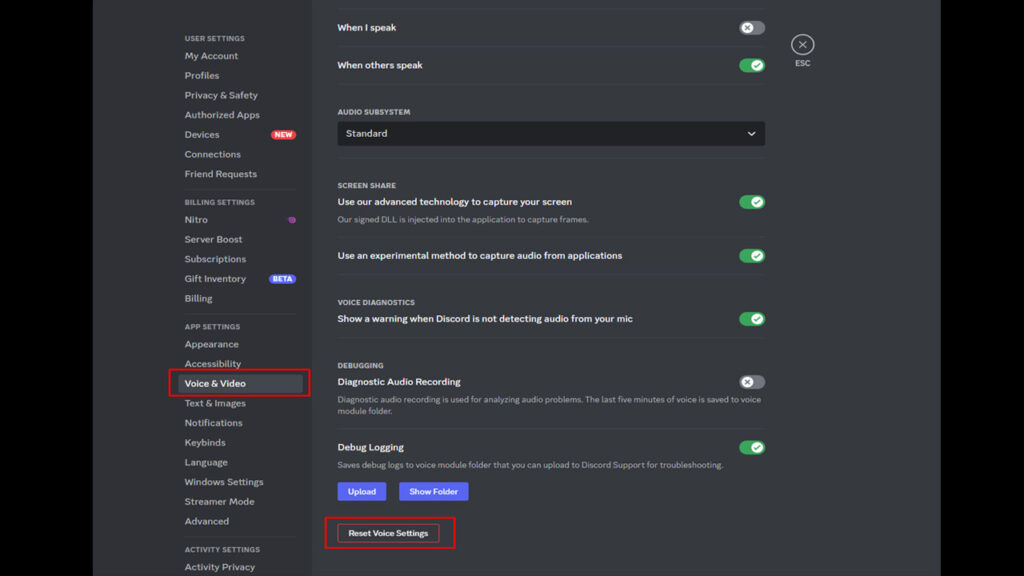
4. Atur Input Device
Jika dengan mengatur ulang pengaturan suara tidak dapat memperbaiki masalah Discord tidak ada suara, kamu bisa cek apakah Mic yang digunakan pada aplikasi Discord sudah tepat.
Karena terkadang Discord memilih Microphone yang sebenarnya tidak kamu gunakan, jadi kamu harus mengaturnya secara manual.
Berikut cara cara mengatasi Discord tidak ada suara dengan mengatur Input Device:
- Buka User Settings di sudut kiri bawah.
- Klik Voice & Video di bagian App Settings.
- Klik opsi Dropdown yang ada di bawah Input Device (Voice Settings).
- Pilih Microphone yang kamu gunakan.
- Atur slider Input Volume pada posisi maksimal (paling kanan).
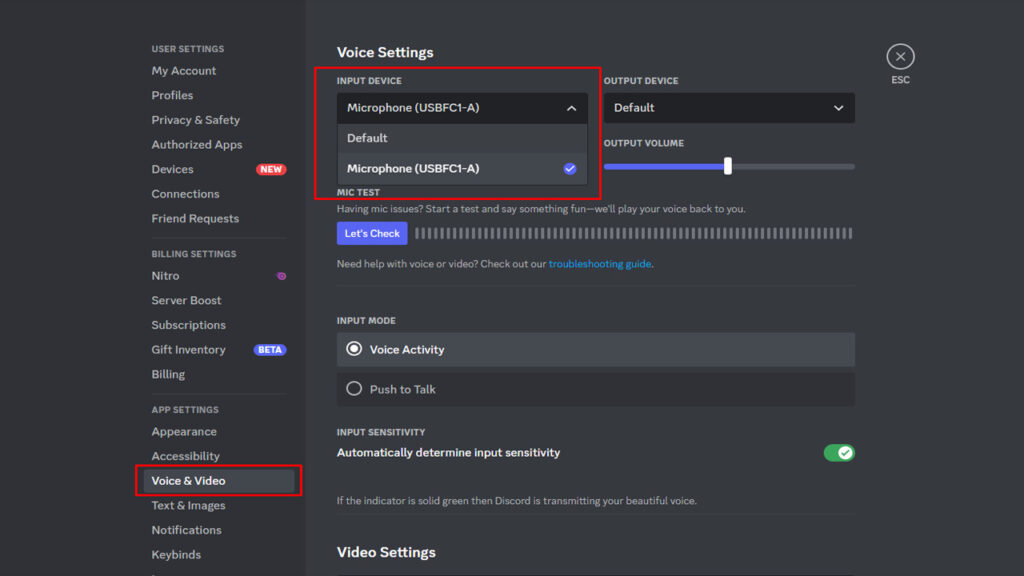
Catatan: Jika kamu tidak yakin dengan Microphone mana yang harus dipilih, klik kanan pada icon speaker (di taskbar) dan klik Sound. Pada jendela baru, buka tab Recording lalu keluarkan suara dan lihat level bar mana yang menyala. Pilih Mic tersebut dan klik Set Default. Jangan lupa untuk memilih Mic tersebut di aplikasi Discord.
5. Matikan Automatically Determine Input Sensitivity
Automatically Determine Input Sensitivity merupakan sebuah fitur yang akan mengatur tingkat sensitivitas volume suara dari Microphone secara otomatis. Namun dalam beberapa kasus, fitur ini tidak bisa berjalan dengan baik.
Alhasil suara Discord jadi patah-patah atau bahkan tidak keluar suara sama sekali.
Oleh karena itu, jika bilah indikator pada fitur ini tidak menyala saat kamu berbicara, maka kamu bisa mencoba untuk mematikan fitur tersebut.
Berikut cara mengatasi suara Discord patah patah di PC dengan mematikan fitur Automatically determine input sensitivity:
- Seperti biasa, buka User Settings dan pilih Voice & Video.
- Gulir ke bawah hingga kamu menemukan menu Input Sensitivity.
- Nonaktifkan opsi Automatically determine input sensitivity.
- Biarkan posisi bar secara default.
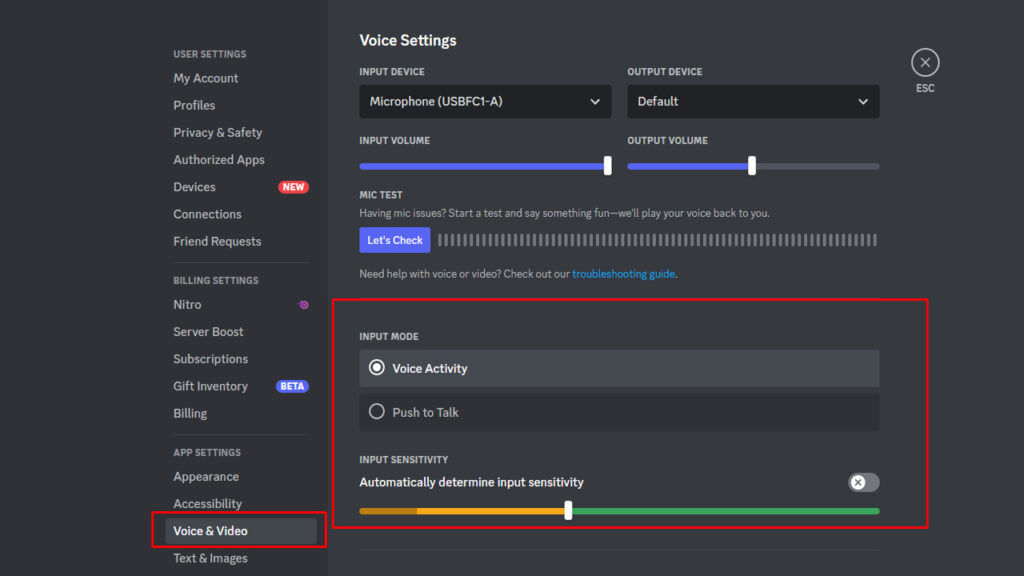
6. Ubah Input Mode ke Push to Talk
Jika semua cara di atas belum bisa memperbaiki voice Discord yang error, maka kamu bisa mencoba untuk mengubah input mode dari Voice Activity menjadi Push to talk. Beberapa pengguna melaporkan bahwa cara ini berhasil untuk memperbaiki masalah Mic yang error.
Namun dengan memilih mode Push to Talk, maka kamu harus menekan dan menahan sebuah tombol tertentu saat kamu akan berbicara. Ini mungkin akan membuat kamu sedikit tidak nyaman.
Jika kamu tidak masalah dengan hal tersebut, berikut cara melakukannya:
- Klik User Settings, lalu pilih Voice & Video.
- Pada bagian Input Mode, pilih Push to Talk.
- Atur Shortcut tombol untuk mengaktifkan Push to Talk.
- Biarkan bar Push to Talk Release Delay di bagian paling kiri.
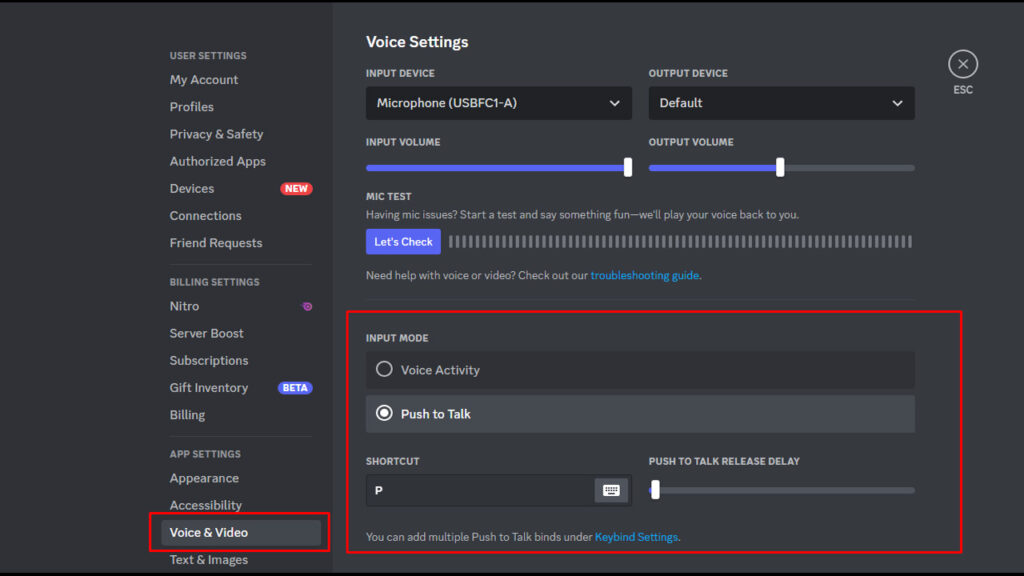
7. Disable fitur QoS Discord
Beberapa pengguna menyatakan bahwa pengaturan QoS bisa mengakibatkan Voice Discord error. Oleh karena itu, sebaiknya coba juga untuk menonaktifkan fitur QoS jika masalah Mic tidak menyala di Discord masih kamu alami.
Berikut cara setting voice Discord PC yang error dengan mematikan fitur QoS:
- Buka opsi User Settings.
- Pilih Voice & Video.
- Matikan opsi Enable Quality of Service High Packet Priority di bagian Quality of Service.
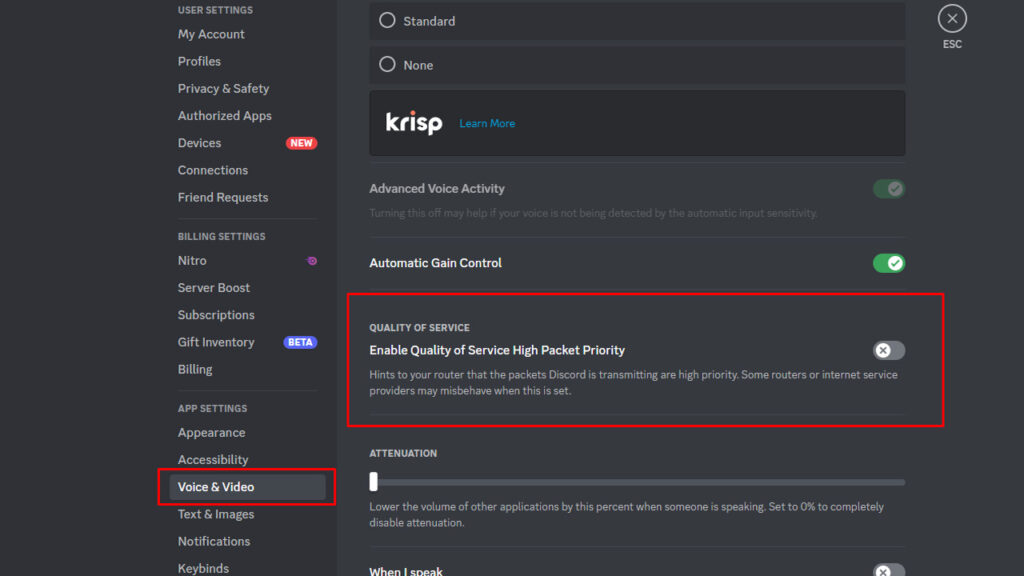
8. Disable Advanced Voice Activity
Discord memberikan keterangan khusus pada fitur Advanced Voice Activity bahwa pengguna harus mematikan fitur tersebut apabila suara tidak terdeteksi secara otomatis oleh fitur Automatic Input Sensitivity.
Jadi, selain mematikan fitur Automatic Input Sensitivity yang sudah kami bahas pada cara ke 5, kamu juga bisa mematikan fitur Advanced Voice Activity. Berikut cara untuk mematikannya:
- Buka User Settings dan pilih Voice & Video.
- Gulir ke bawah, lalu matikan opsi Advanced Voice Activity.
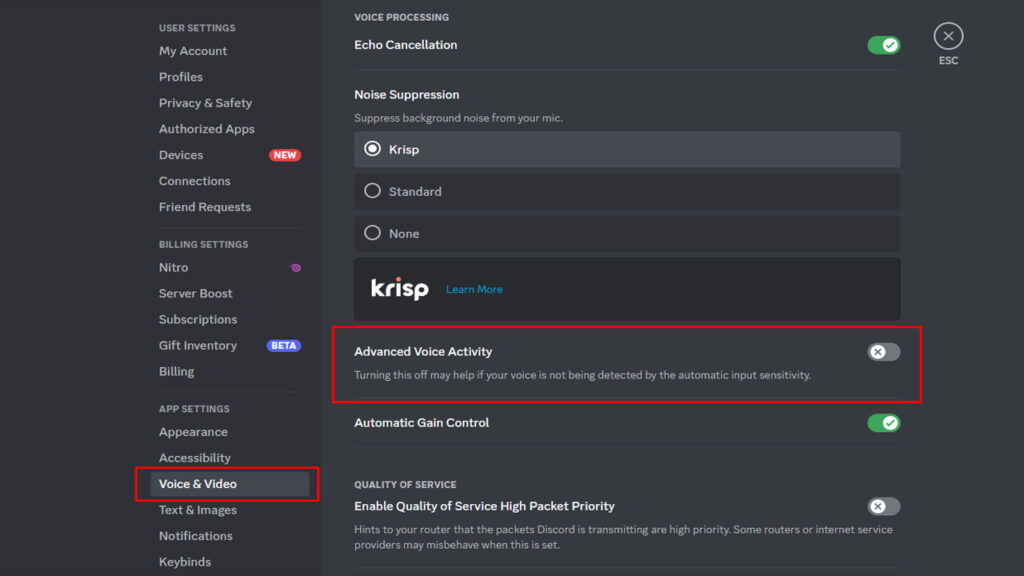
9. Ubah Privacy Settings Windows
Masalah Voice pada aplikasi Discord yang error juga sangat mungkin terjadi karena Windows tidak mengizinkan aplikasi tersebut untuk mendapatkan akses ke Microphone.
Oleh sebab itu, tidak ada salahnya jika kamu mengecek izin akses Microphone di Privacy Settings. Tidak tau caranya? Ikuti saja langkah-langkah berikut:
- Buka Start Menu, lalu ketik dan buka Privacy Settings.
- Pada jendela bagian kiri, pilih Microphone.
- Pada jendela bagian kanan, hidupkan opsi Allow apps to access your microphone.
- Gulir ke bawah ke lalu cari dan pastikan izin aplikasi Discord ada dalam daftar.
- Restart komputer kamu.
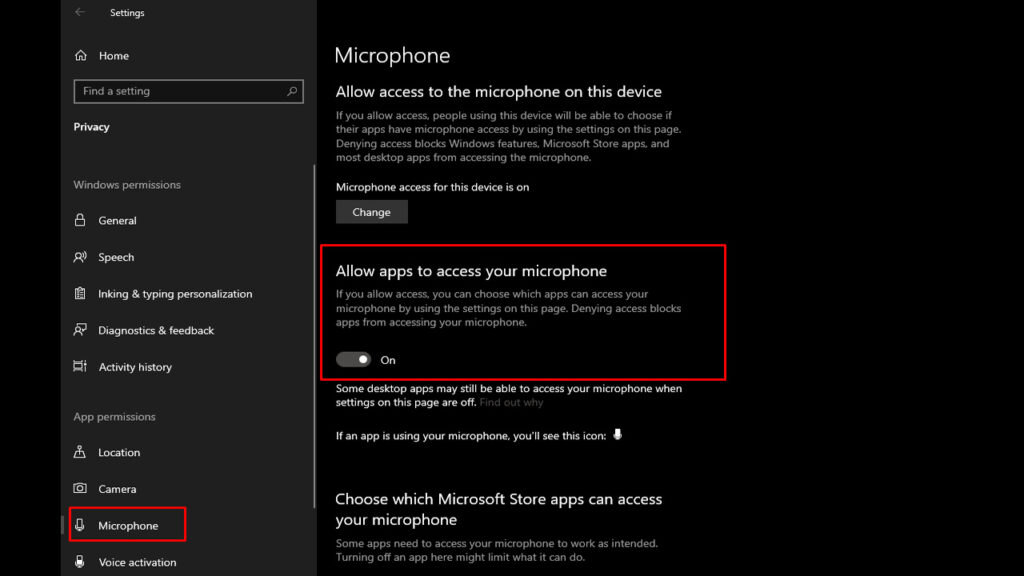
10. Disable Exclusive Mode Windows
Beberapa aplikasi bisa mengambil alih kendali eksklusif dari driver perangkat audio, termasuk Microphone. Jika fitur ini dalam keadaan aktif, maka bisa jadi inilah penyebab dari Microphone Discord yang bermasalah.
Berikut cara mematikan fitur Exclusive Mode pada perangkat Microphone:
- Klik kanan icon Speaker di Taskbar, dan pilih Sounds.
- Buka tab Recording, lalu pilih Mic kamu dan klik Properties.
- Pada tab Advanced, hilangkan tanda centang pada kotak Allow applications to take exclusive control of this device.
- Klik Apply dan klik OK.
- Restart laptop atau komputer kamu.
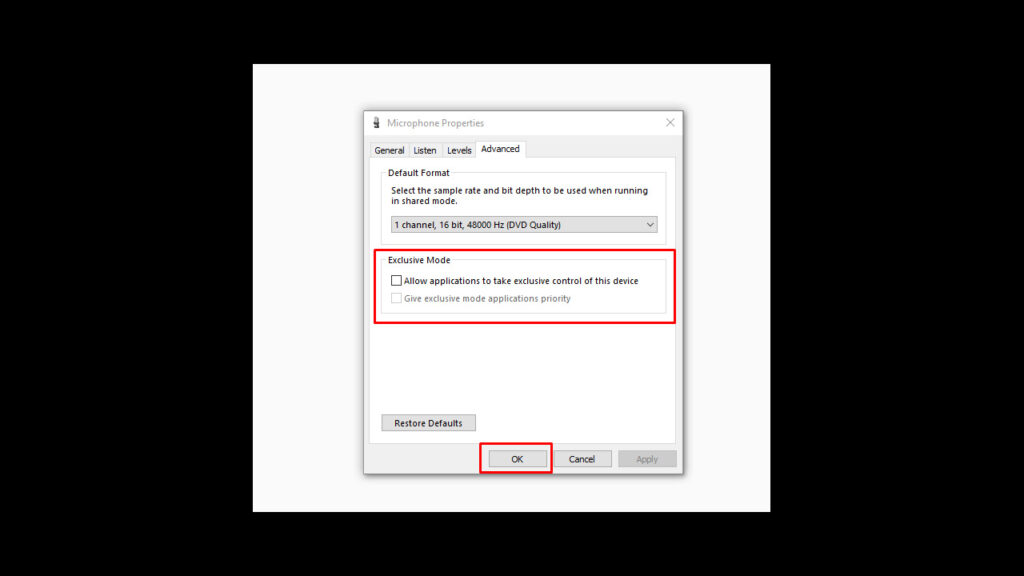
Cara Memperbaiki Voice Discord HP
Jika kamu menggunakan Discord di perangkat ponsel, baik itu Android atau iPhone dan mengalami masalah pada Microphone, berikut beberapa cara untuk memperbaiki voice Discord HP.
1. Beberapa Hal yang Harus Diperhatikan
Sebelum masuk ke cara yang lebih detail, berikut ada beberapa hal yang harus kamu perhatikan:
- Pastikan aplikasi Discord dalam keadaan up to date.
- Pastikan perangkat yang kamu gunakan mendukung aplikasi Discord.
- Matikan fitur battery saver.
- Coba pindah jaringan WiFi ke Data atau sebaliknya.
- Cek volume setting di perangkat kamu.
Jika masalah masih saja terjadi, silahkan cek solusi yang lebih mendalam di bawah ini.
2. Cek Microphone Permission
Pastikan bahwa aplikasi Discord mendapatkan izin akses pada Microphone. Karena jika tidak, maka Discord tidak akan bisa menjalankan Microphone.
Untuk mengeceknya, silahkan buka Settings > App > Discord > Permission. Pastikan bagian Microphone atau Record Audio dalam keadaan mendapatkan izin.
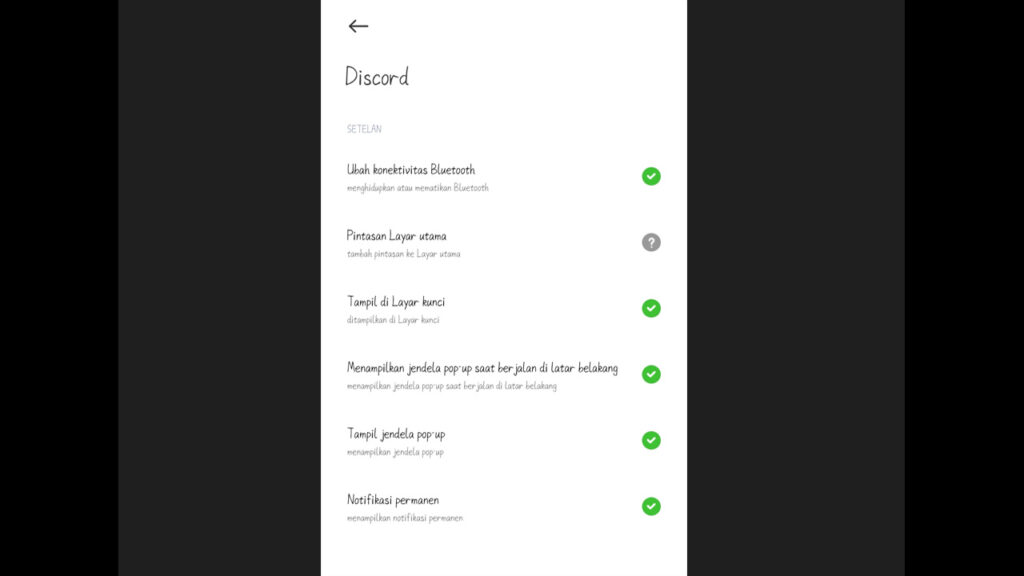
3. Cek Pengaturan Voice di Discord
Terakhir, kamu bisa mengecek dan melakukan perubahan pada pengaturan voice Discord. Caranya adalah dengan membuka Profil Discord, lalu gulir kebawah dan klik menu Voice.
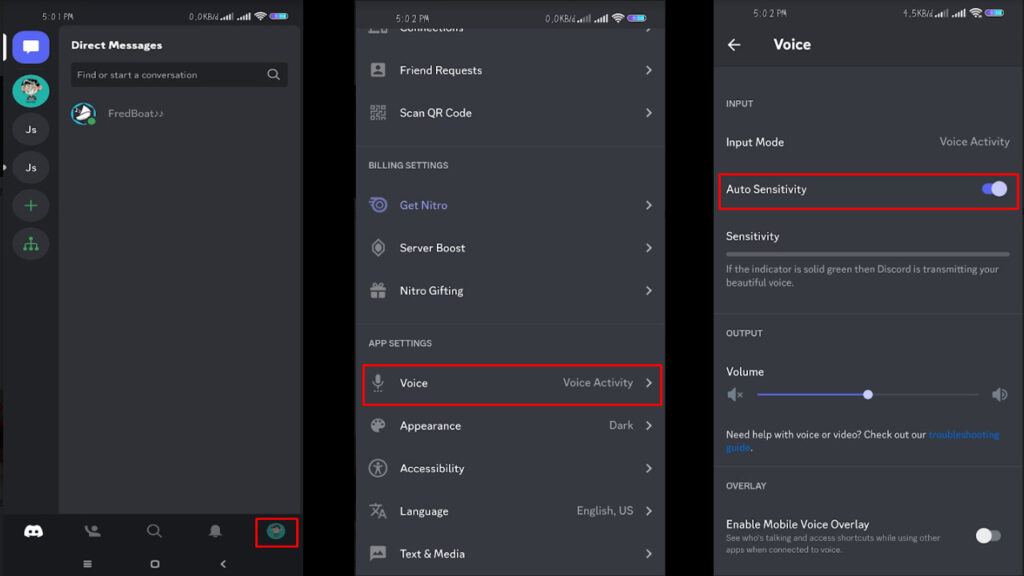
Lalu lakukan beberapa pengaturan berikut ini:
- Pastikan Input Mode berada di posisi Voice Activity.
- Coba untuk menghidupkan dan mematikan beberapa fitur berikut dan lihat apakah ada perubahan yang terjadi.
- Auto Sensitivity
- Noise Suppression
- Echo Cancellation
- Noise Reduction
- Automatic Gain Control
- Advanced Voice Activity
Untuk mengecek apakah Microphone terdeteksi, tap opsi Test my Microphone di bagian Sensitivity. Jika indicator menunjukkan warna hijau saat ada suara, itu tandanya kamu berhasil memperbaiki Voice Discord yang sebelumnya error.
Akhir Kata
Jadi itulah beberapa cara memperbaiki Voice Discord yang error, baik untuk aplikasi PC maupun HP. Jika masalah masih terjadi, silahkan tinggalkan pesan di kolom komentar! Kami akan membantu menjawabnya.